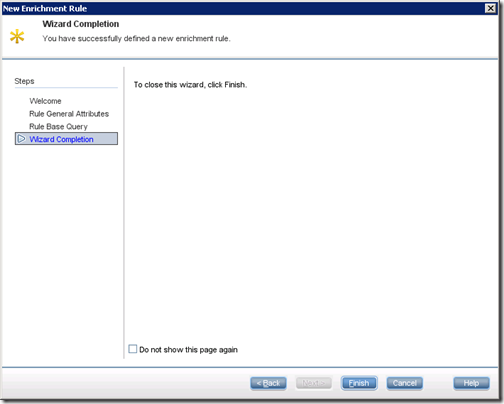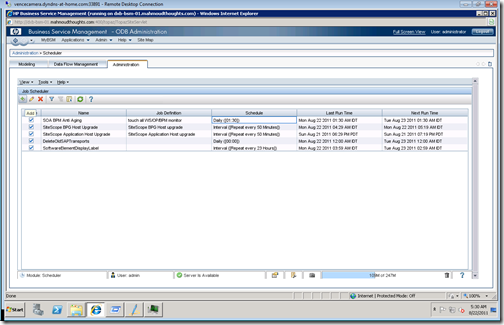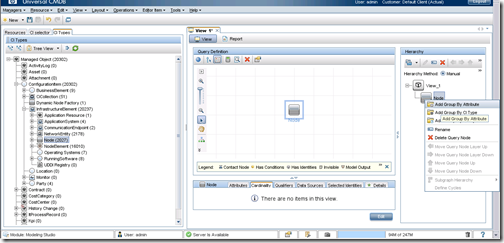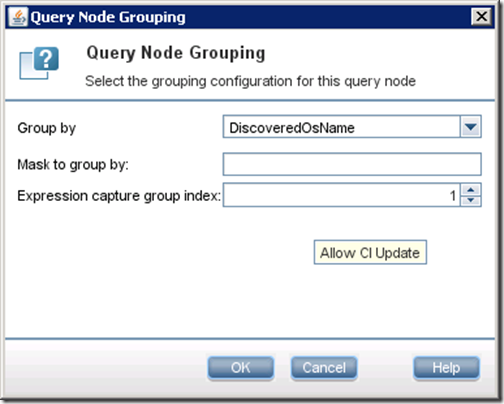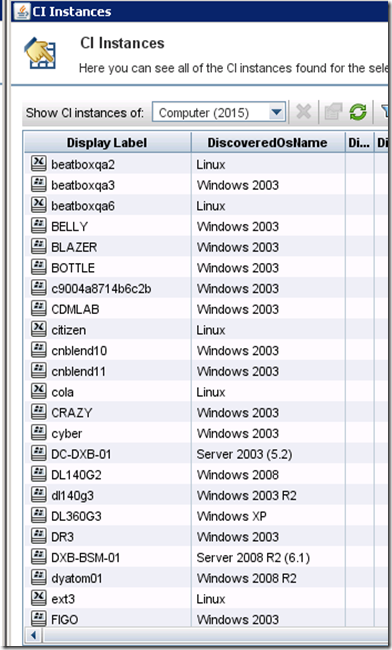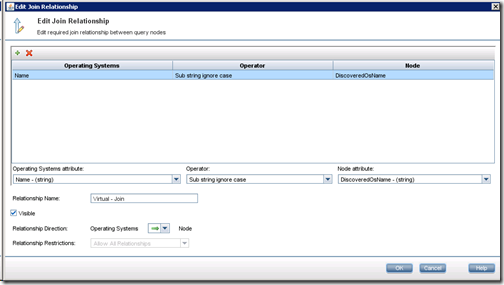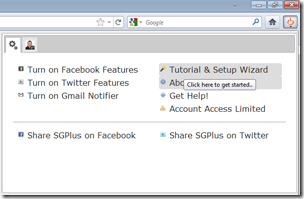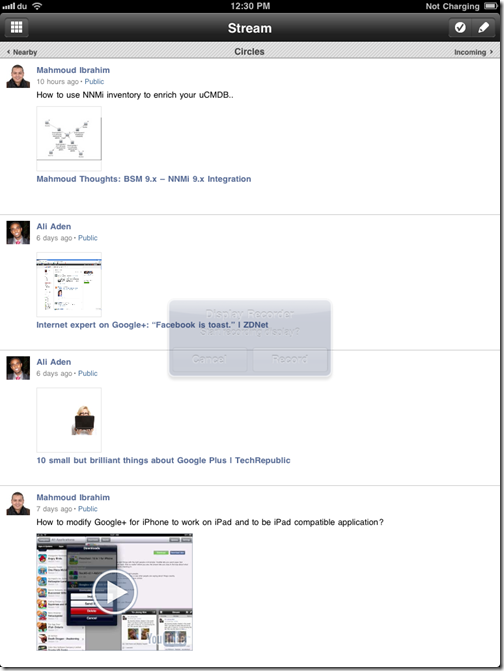Tuesday, August 23, 2011
Monday, August 22, 2011
HP uCMDB: Creating New CIs using Enrichment Rules
In this article, I have used one of the HP uCMDB features to create additional CIs based on the discovered data on certain CI
Scenario:
Operators want to display Operating System name as CI linked with Node CI
Steps:
1-Create New CIT for the Operating System
2-Create relation between Operating System CIT an d Node CIT
3- Create Correlation Rule
3a- in Query Mode adding your Searching criteria TQL
3b- in Enrichment Mode add the CIT you want to create
3c- Add Query Node Definition (How the new CI Attributes will be populated)
4- Create Scheduler task to run the Enrichment Rule
1-Create New CIT for the Operating System
Under Modeling > CI Type Manager right click the CIT tree and create a new CIT
I recommend to create the CIT under NodeElement CIT to inherit all the relations and configurations as all NodeElement child CITs
Note: Remove ABSTRACT_CLASS from Type Qualifiers to be able to create CIs
2-Create relation between Operating System CIT an d Node CIT
Select Node CIT and OS CIT and right click select Add/remove Relationship.
3- Create Correlation Rule
Move to Modeling > Enrichment manager and create new rule
3a- in Query Mode adding your Searching criteria TQL
In Query mode
I will Edit the Query Node Properties and filter my TQL
I will select DiscoverOSName is Not Null to ensure that this will apply to only nodes that Has this attribute populated
3b- in Enrichment Mode add the CIT you want to create
Change the Operations to Enrichment Mode and add the operating System CIT, and Add the relation between Node CIT and Operating System CIT
3c- Add Query Node Definition (How the new CI Attributes will be populated)
Fill the Operating System attributes as needed.
for Name attribute use the option By Attribute and select Node CIT and DiscoveredOsName
Note: You may create combination of Node attributes as a value by choosing Advanced
4- Create Scheduler task to run the Enrichment Rule
Go to Administration > Scheduler
Create New Schedule
Add Run an Enrichment Rule
Select your schedule
Run the schedule
The Outcome will be like this, create a view to with Node and OS CITs to get the result.
Sunday, August 21, 2011
HP uCMDB: Modeling: Grouping Node CIs by Operating System
Create New View or Modify the current view.
Add Node CIT
In the Hierarchy pane, right click Node CIT and select Add Group by Attribute
Select DiscoveredOSName as Group by
This is a preview on How it should look like.
Google+ Invitation
My friends, Here I am sharing Google+ invitations feel free to click on the link below and join the revolutionary Social Network.
https://plus.google.com/_/notifications/ngemlink?path=%2F%3Fgpinv%3Dc8uQdNiqprg%3Am0TQQkh_nGQ
Saturday, August 20, 2011
Modeling: Creating relationship between OS and Nodes
The main idea here is to group multiple Servers under Operating System name, this may be needed by some operators to identify operating system for Node CIs by just a glimpse.
My objective is to show how simply this can be done in HP uCMDB
Steps:
- Create a new CIT for Operating System.
- Create several OS instances
- Create a Virtual calculated relationship between OS and Node CIs
1- Create a new CIT for Operating System.
Open CI Type Manager by Modeling > CI Type Manager
Create CIT for Operation System
Assign the Name attribute as Key
Create CIT instances that matches the operating system names populated in your Node CIs like DiscoveredOSName
Assign the Name attribute as Key
2- Create several OS instances
Create CIT instances that matches the operating system names populated in your Node CIs like DiscoveredOSName
Modeling > IT Universe Manager
Click on New CI
3- Create a Virtual calculated relationship between OS and Node CIs
Modify your View or Model or Prospective to have this relation, below I have created a new view.
Modeling > Modeling Studio
Create New View I named it “OS2Node”
Add both Operating System and Node CITs
Create Joined Relationship
Select Name Attribute from Operating System CIT and DiscoverOSName from Node CIT and select Operator Sub string ignore case
This is the final result of the CIs and its relations.
Friday, August 12, 2011
How to use Google+ only for access for Facebook/Twitter
When you access Google+ you can post only to Google+
You can use http://startgoogleplus.com/ plugin to allow you to use Google+ for posting to Facebook and Twitter.
Everything is described in the URL above.
Step 1: Get the Google Chrome Extension
For Firefox
https://addons.mozilla.org/en-US/firefox/addon/start-google-plus/
For Safari
http://startgoogleplus.com/downloads/extension/safari/StartGooglePlus.safariextz
For Google Chrome
https://chrome.google.com/webstore/detail/hbgcgahdbgbdenffckohanhobdcnkoip
Step 2a: Get an invite to Google+
You can request from me through the comments below.
Step 2b: Sign in with your Google+ Account
Step 3: Import Photos from Facebook
Step 4: +1 This Page and the applications page
Simply Click on the Icon next to Home and log on to Facebook and Twitter to allow the application to access both networks.
You will find two new Sparks added to your Google+ interface
All posts from Twitter and Facebook will appear to your Stream page
Also when Share anything it will share to all your networks.
Tuesday, August 9, 2011
Modifying Google+ for iPhone to work on iPad
Google has released an update on Google plus application and assumes compatibility on iPad and iPod, but when you install it you will find the same as iPhone applications with 2x as maximum enhancement.
iPhone Application
iPad Application
This will make you loose interest in using the application.
I'll show you how to update the application properties to make it iPad enabled.
1- Install application named iFile From Cydia
2- Open the application and change the options to display the folders for applications to be readable not GUID
3- Browse to Google+\EmSea.app and browse to info.plist
4- Modify the property of UIDeviceFamily and change the value to 2
5- Restart the device (Respring)
Application will look like this
Thursday, August 4, 2011
BSM 9.x – NNMi 9.x Integration
To integrate NNMi with BSM, you have two methods
NNMi – uCMDB integration which uses Data Flow Probe (DDM Probe) and is the old method.
NNMi – BSM Topology integration which is integration between NNMi and RTSM (a uCMDB version hosted in BSM)
The configuration steps is very simple
Log in NNMi > Integration Module Configuration > HP BSM Topology
Enter your NNMi server name, username and password
For BSM enter your BSM server name and port number and RTSM username and password.
The NNMi - BSM Topology integration creates the following CIs:
Node
Interface
IpAddress
IpSubnet
Layer2Connection
HardwareBoard
PhysicalPort
You should note that the Built-in view for Layer 2 is not compatible with this integration, so we have to update it.
The view below is the default and it is not working as the BSM integration is populating the routers and switches as Node CI not a network device and adds the device role to NodeRole attribute.
1- remove Net Device CI
2- Add Node CI
3- Add a Composition relationship between this new Node CI and its Interface CI.
4- Re-establish the folding rule (fold Interface under Node).
5- For the Node CI, right click and select Query Node Properties specify that the NodeRole attribute should contain lan_switch or router
NNM View
uCMDB View