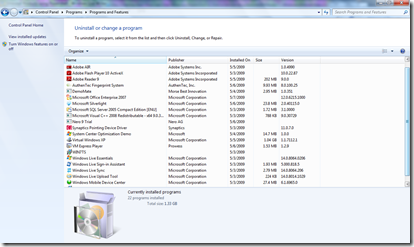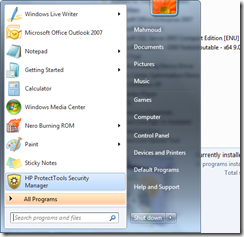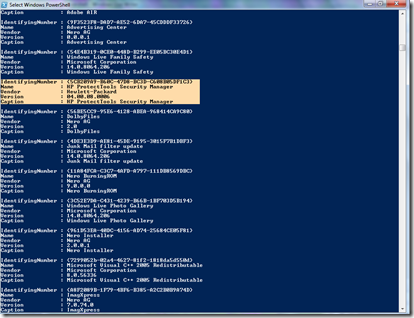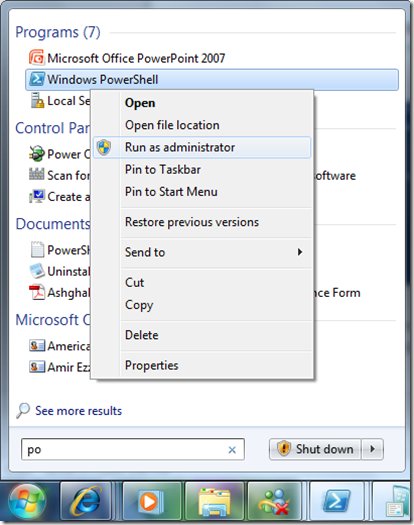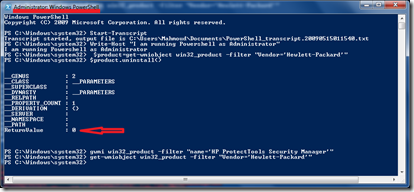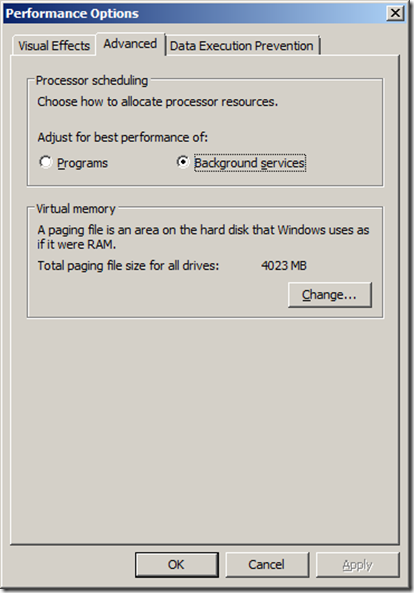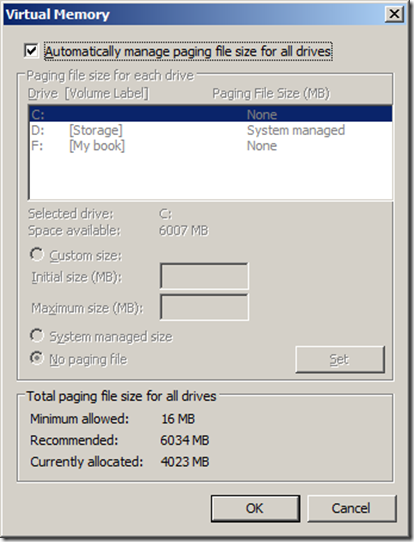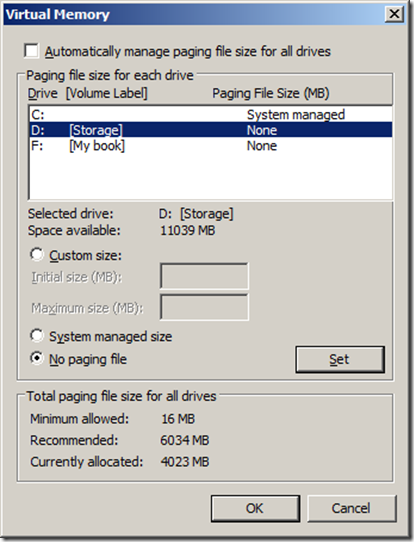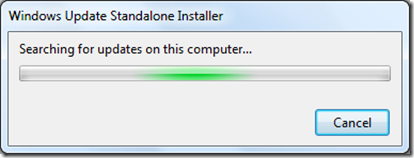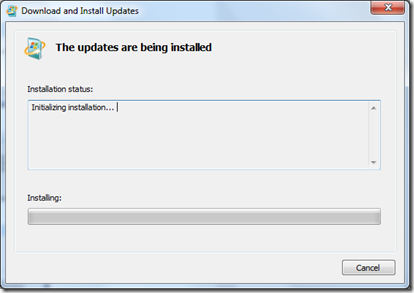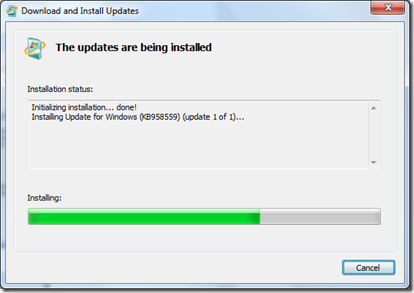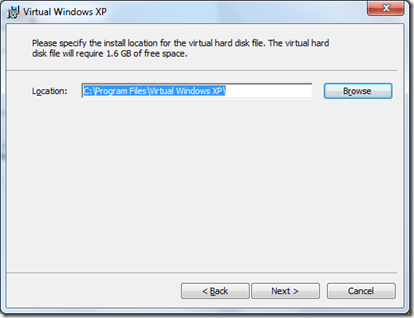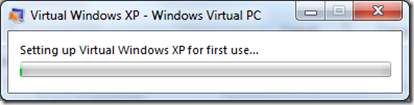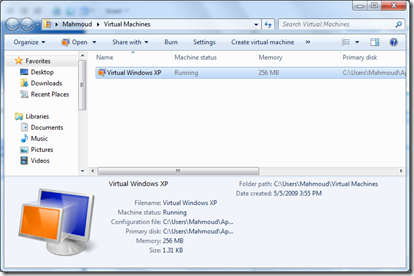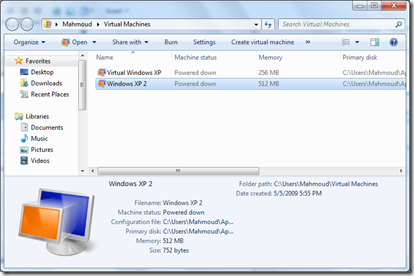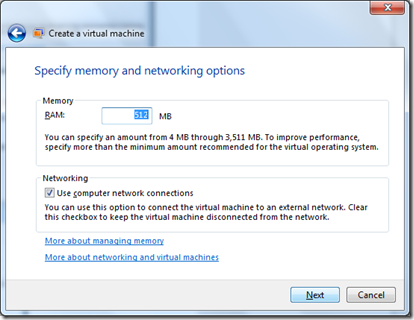Top Issues for Microsoft Support for Windows Server 2008 Hyper-V (Q2)
It is time to update everyone on the types of issues our support engineers have been seeing for Hyper-V. The issues are categorized below with the top issue(s) in each category listed with possible resolutions and additional comments as needed. I think you will notice that the issues for Q2 have not changed much from Q1. Hopefully, the more people read our updates, the fewer occurrences we will see for some of these and eventually they will disappear altogether.
Deployment\Planning
Issue #1
Customers looking for Hyper-V documentation
Resolution: Information is provided on the Hyper-V TechNet Library which includes links to several Product Team blogs. Additionally, the Microsoft Virtualization site contains information that can be used to get a Hyper-V based solution up and running quickly.
Installation Issues
Issue #1
After the Hyper-V role is installed, the customer creates a virtual machine, but it fails to start with the following error:
The virtual machine could not be started because the hypervisor is not running.
Cause: Hardware virtualization or DEP was disabled in the BIOS.
Resolution: Enable Hardware virtualization or DEP in the BIOS. In some cases, the server needs to be physically shutdown in order for the new BIOS settings to take effect.
Issue #2
System hangs on restart at "Configuring Updates Stage 3 of 3" after the Hyper-V role is enabled, disabled, or updated.
Cause: This issue can be caused by the HP Network Configuration utility.
Resolution: Perform the steps documented in KB950792.
Issue #3
Customer was experiencing an issue on a pre-release version of Hyper-V.
Resolution: Upgrade to the release version (KB950050) of Hyper-V.
Virtual Devices\Drivers
Issue #1
Synthetic NIC was listed as an unknown device in device manager.
Cause: Integration Components need to be installed.
Resolution: Install the Integration Services by opening the Virtual Machine Connection window, and then select Insert Integration Services Setup Disk on the Action menu.
Issue #2
Stop 0x0000001A on a Microsoft Hyper-V Server 2008 or Server 2008 system with the Hyper-V role installed.
Cause: Vid.sys driver issue.
Resolution: Install hotfix KB957967 to address this issue.
Issue #3
Stop 0x00000050 on a Microsoft Hyper-V Server 2008 or Server 2008 system with the Hyper-V role installed.
Cause: Storvsp.sys driver issue.
Resolution: If a VM has a SCSI controller with no disks attached, this bugcheck can occur. The resolution is to remove any SCSI controllers which don’t have disks attached. This issue is fixed in SP2.
Issue #4
After you move a Windows Vista or Windows Server 2008 virtual machine from Virtual PC or Virtual Server, the Vmbus device fails to load. When you check the properties of the device in device manager, the device status displays one of the following messages:
This device cannot find enough free resources that it can use. (Code 12).
This device cannot start. (Code 10).
Cause: This issue occurs because the Windows Vista or Windows Server 2008 virtual machine is using the incorrect HAL.
Resolution: Perform the steps documented in KB954282.
Issue #5
Unable to associate the virtual COM port to a physical COM port.
Cause: By design (documented in the help file).
Snapshots
Issue #1
Snapshots were lost
Cause: Parent VHD was expanded. If snapshots are associated with a virtual hard disk, the parent vhd file should never be expanded. This is documented in the Edit Disk wizard:

Resolution: Restore data from backup.
Issue #2
Snapshots were deleted.
Cause: The most common cause is that the customer deleted the .avhd files to reclaim disk space (not realizing that the .avhd files were the snapshots).
Resolution: Restore data from backup.
Integration Components
Issue #1
A Windows 2000 (SP4) virtual machine with the Integration Components installed may shut down slowly.
Cause: This problem is caused by a bug in the operating system (outside of Hyper-V).
Resolution: KB959781 documents the workarounds for this issue on Server 2008. The issue is fixed in Windows Server 2008 R2.
Issue #2
Attempting to install the Integration Components on a Server 2003 virtual machine fails with the following error:
Unsupported Guest OS
An error has occurred: The specified program requires a newer version of Windows.
Cause: The most common cause is that Service Pack 2 for Server 2003 wasn’t installed in the virtual machine..
Resolution: Install SP2 in the Server 2003 VM before you install the integration components.
Virtual machine State and Settings
Issue #1
You may experience one of the following issues on a Windows Server 2008 system with the Hyper-V role installed or Microsoft Hyper-V Server 2008:
When you attempt to create or start a virtual machine, you receive one of the following errors:
- The requested operation cannot be performed on a file with a user-mapped section open. ( 0x800704C8 )
- ‘VMName’ Microsoft Synthetic Ethernet Port (Instance ID {7E0DA81A-A7B4-4DFD-869F-37002C36D816}): Failed to Power On with Error 'The specified network resource or device is no longer available.' (0x80070037).
- The I/O operation has been aborted because of either a thread exit or an application request. (0x800703E3)
Virtual machines disappear from the Hyper-V Management Console.
Cause: This issue can be caused by antivirus software that is installed in the parent partition and the real-time scanning component is configured to monitor the Hyper-V virtual machine files.
Resolution: Perform the steps documented in KB961804.
Issue #2
Creating or starting a virtual machine fails with the following error:
General access denied error' (0x80070005)
Cause: This issue can be caused by the Intel IPMI driver.
Resolution: Perform the steps documented on Intel’s site.
High Availability (Failover Clustering)
Issue #1
How to configure Hyper-V on a Failover Cluster.
Resolution: A step-by-step guide is now available which covers how to configure Hyper-V on a Failover Cluster.
Issue #2
Virtual machine settings that are changed on one node in a Failover Cluster are not present when the VM is moved to another node.
Cause: The "Refresh virtual machine configuration" option was not used before attempting a failover.
Resolution: When virtual machine settings are changed on a VM that’s on a Failover Cluster, you must select the refresh virtual machine configuration option before the VM is moved to another node. There is a blog that discusses this.
Backup (Hyper-V VSS Writer)
Issue #1
You may experience one of the following symptoms if you try to backup a Hyper-V virtual machine:
· If you back up a Hyper-V virtual machine that has multiple volumes, the backup may fail. If you check the VMMS event log after the backup failure occurs, the following event is logged:
Log Name: Microsoft-Windows-Hyper-V-VMMS-Admin
Source: Microsoft-Windows-Hyper-V-VMMS
Event ID: 10104
Level: Error
Description:
Failed to revert to VSS snapshot on one or more virtual hard disks of the virtual machine '%1'. (Virtual machine ID %2)
· The Microsoft Hyper-V VSS Writer may enter an unstable state if a backup of the Hyper-V virtual machine fails. If you run the vssadmin list writers command, the Microsoft Hyper-V VSS Writer is not listed. To return the Microsoft Hyper-V VSS Writer to a stable state, the Hyper-V Virtual Machine Management service must be restarted.
Resolution: An update (KB959962) is now available to address issues with backing up and restoring Hyper-V virtual machines.
Virtual Network Manager
Issue #1
How to configure a virtual machine to use a VLAN.
Resolution: VLANs are discussed in the following blogs: http://blogs.msdn.com/virtual_pc_guy/archive/2008/03/10/vlan-settings-and-hyper-v.aspx and http://blogs.msdn.com/adamfazio/archive/2008/11/14/understanding-hyper-v-vlans.aspx
Hyper-V Management Console
Issue #1
How to manage Hyper-V remotely.
Resolution: The steps to configure remote administration of Hyper-V are covered in a TechNet article. John Howard also has a very thorough blog on remote administration.
As always, we hope this has been informative for you.
Chuck Timon
Senior Support Escalation Engineer
Microsoft Enterprise Platforms Support