I was searching for what is Windows 7 XP mode? I found it was published in Microsoft Technet under the name of Windows Virtual PC http://technet.microsoft.com/en-us/subscriptions/downloads/default.aspx?pv=36:350
I am just testing Windows 7 XP mode which allow you to run Windows XP SP3 under Windows 7 to have full backward compatibility.
the download consists of two files one is Windows Virtual PC Beta (x64) windows_virtual_pc_beta_x64_343649.msu and the other file is Windows XP image (something like syspreped) under the name of windows_virtual_pc_beta_x64_343649.exe
Here below the Installation steps:
Step 1: Executing the first file windows_virtual_pc_beta_x64_343649.msu
It updates the windows as the new Windows Virtual PC looks like an update not a separate application something like Windows Vista Ultimate Games and features.
Here below some of the EULA for
installation in Progress is is just 2 to 3 minutes
Restart you machine to apply the new update.
Step 2: is to install the VHD for Windows XP windows_virtual_pc_beta_x64_343649.exe
Installation Successful.
Now lets start the Windows XP mode.
We have now as below Windows Virtual PC application folder Where there is a ready created “Virtual Windows XP” and Virtual Machines folder which actually is the Windows Virtual PC application in the format of Windows Vista Explorer.
so, lets start Virtual Windows XP
you have to accept the EULA as this is a complete working Windows XP.
Specify your credentials.
Windows Updates
Now it seems like it updates the Syspreped Image as I think with Entered information
Here we go a full functional Windows XP so we can run any XP applications without compatibility problems.
It is Windows XP SP 3
Here, lets have a look for the menu options.
1- Action Menu
View Full Screen
Sleep ---> Save state like Virtual PC
Restart
2- USB Menu
Attach your USB devices
3- Tools Menu
Disable Integration Features –> like VM additions in Virtual PC
4- Ctrl+ Alt+ Del is done by this menu item or Ctrl + Alt + End like remote desktop and Hyper-V
In the start Menu there is Virtual Machines which you can see the status of your Virtual Windows XP, modify settings or create your own Virtual Machines.
You can get the setting for your Windows XP by right click the Virtual Windows XP select Settings.
Windows XP Mode allow you to change settings like (memory enable undo disks)assigned to your VM
Also allows you to create another VM by Click on Create virtual machine on the bar like below.
Specify a name and location for this virtual machine.
Specify memory and networking options.
Add a virtual hard disk.
You can create another copy of your VHD disk by creating difference disk of the downloaded VHD
Now you have a new VM.
Lets start it,
Oops, as I did specify an empty disk, It will try to boot from network “PXE enabled”. this will be nice in other tests.
Lets shutdown it.
I wish you have enjoyed!!! see you soon in another blog.

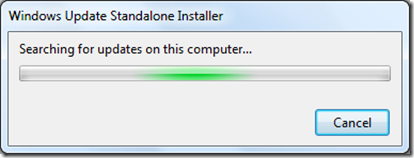


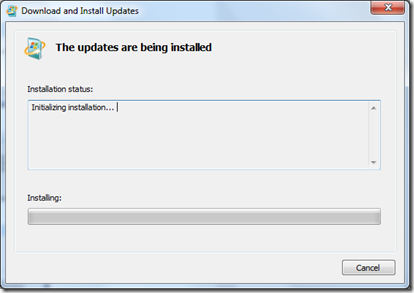
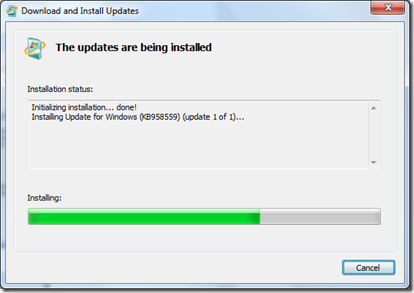


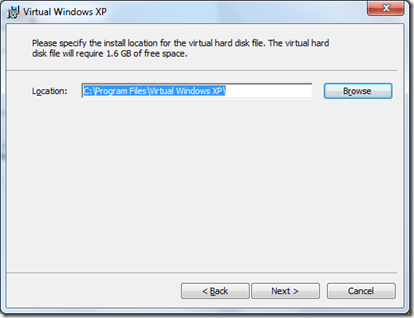






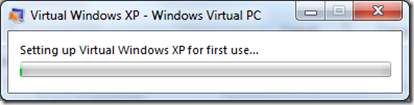







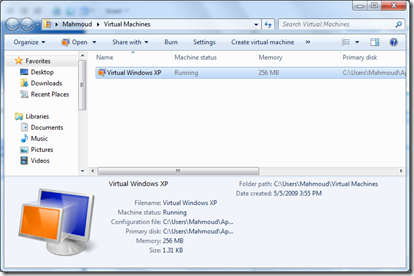

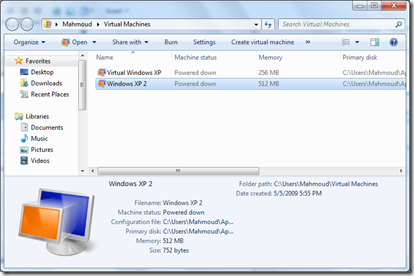

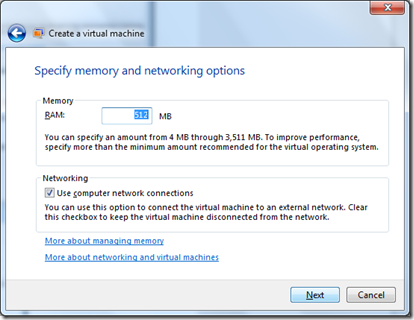





No comments:
Post a Comment